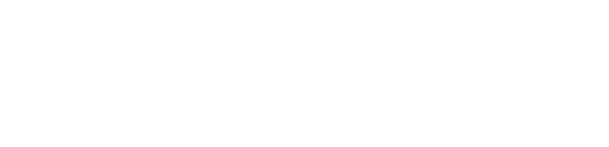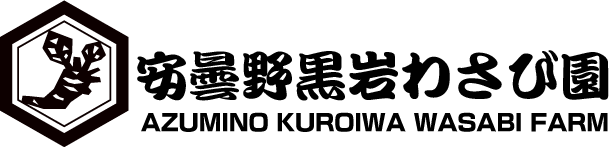動画編集って、
楽しいですよね!
[twitter_beginning][bc url=”https://azuminowasabi.com/hobby/outdoor/170629ipadpro/”]
iPad Proほんとに便利ですわぁ。
薄くて持ち運びしやすくて、画面も大きいので動画編集にも使えるので重宝しています♪
アプリはiMovieで動画編集しています。
ただ、
前までiPad用のiMovieで悩んでたことがありました。
それが、
プロジェクトを複製できない
ということ・・。
以前、この問題に直面してけっこう色々探したんだけども、解決策にたどり着けなかったんですよね・・。
動画を編集し終わったあとに、「前作った動画をもとに新しい動画を作りたい!」って時あるじゃないですか。
内容は一緒だけど部分的にカットしたものを用意したい時とか。
方法が分からず諦めた覚えがありました・・。
で、
最近その方法を発見したんですよ!!
iOS12にアップデートされた時に出来るようになったんかな?(もともと出来てたらスミマセン)
やり方
誰得?な情報かもしれませんが、もし同じような悩みを持っている方おりましたら是非やってみて下さい。

▲この赤く囲った動画を複製したいとしましょう。
とりあえずこの動画をタップして「編集」画面へ行きます。
で、

▲iOSではもうお馴染みの、このアイコンを選択。

で、そこに出てくる「iTunes」を選択します!
すると

▲「iMovieプロジェクト」という選択肢があるのでそれを選択します。

そうすると、「iTunesに送信しました」というポップアップが出ます。
そしたらまた最初の画面に戻り、

▲左上のアイコンを選択。(「インポート」のアイコンですかねこれ)

▲下のタブから「iTunes」を選択しましょう。
すると!
この中の項目に

先ほど選択した動画が出てくるので、それを選択します!(この場合だと「My Movie 75」という名前)
そうすれば・・

デデン!
動画プロジェクトが複製されます!!
これでようやく自分がやりたかったことが出来ました~~♪長年の夢が叶った瞬間でした!マジで嬉しい!!
やっぱり複製できるのは便利!
同じような動画を量産する時の雛型を作ったりする時とかにも使えそうですね。
ぜひやってみて頂きたいです♪
この方法はiOS12にアップデートしたiPad Proで試したものです。
もし出来ない!という方がいたらアップデートしてから試してみてください
[soredeha]