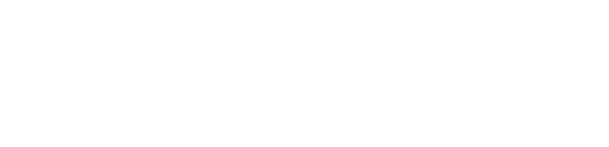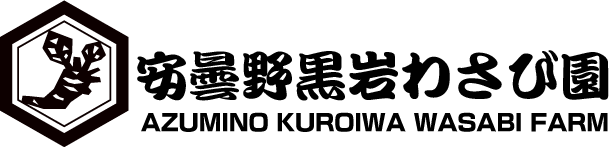Surface Pro 3を
使い始めて、はや1ヶ月ほどが過ぎようとしています。
そんな中、「寝転がりながら、遠くにあるSurfaceをワイヤレスキーボードで動かしたい」
というシチュエーションが度々出てきたので、これを実現したいと思い立ちました笑
結果、比較的カンタンにこれができるようになったのでここで紹介したいと思います!
Apple Wireless KeyboardをSurface Pro3で使えるようにしてみた
家にAppleのワイヤレスキーボード(本来はiPad用に購入したもの)があったので、こいつをSurfaceにペアリングしてみたいと思います!
キーボードの右側面にある電源ボタンをポチすると、Windows8のBluetooth設定画面に「キーボード」が現れます!

赤線の部分です
こいつをタップして「ペアリング」してあげましょう!
すると、

こんな画面が出てきます。
これに従って、数字を打ち込んでEnterを押すと・・
Apple ワイヤレスキーボードが使えるようになりました!!

やったああああぁぁぁあああああ!思ったよりカンタンだった!!
[ad_art]※実はここに行き着く前に、何度やってもペアリングが出来ないトラブルがあったのですが、それはiPadへこのキーボードを接続していたためにデバイスが競合してしまっていたためでした。iPad側のBluetooth接続を切ってあげたらすんなりと繋がるようになりました!もし、繋がらない人がいたら試してみてください!
これで、
寝転がりながら遠くにあるSurfaceを操作することができるようになりました!!
やればできるもんですね!
もうちょっとだけApple Wireless Keyboardを使いやすくしてみた
これで全てバンザイ!と思ったんですが、
このままだと、「半角/全角」の変換ができず、「Deleteキー」も使えません!
そこで、Apple Keyboard Bridgeというアプリを入れてあげたら・・
見事解決しました!
設定については、立ち上げるとこんな感じで

キー割り当てをできるので、色んなボタンをカスタマイズできます!カスタマイズしたら設定を保存してあげましょう。
このアプリをスタートアップに追加してあげれば、毎回自動で(設定を保持したまま)起動してくれるようになるので調子イイです♪
SurfaceでもAppleのワイヤレスキーボードを使いたい!という方がいたら、ぜひ上記の方法を試してみて下さいね♪
では!