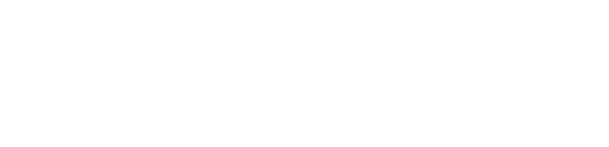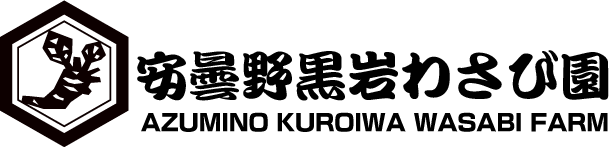エクセルを使っていて
ふと、
「画像を抽出して保存したい!!」
な~んてこと、ないですか?
▲これでいう、
▲この赤い枠で囲われた画像たち。これらを、JPGなどの画像データとして保存するってことですね。
ここでは、この方法を紹介したいと思います!
カンタンなので困っている方や、あ~知らなかったわぁ、って方にぜひやってみてもらいたいです。
やり方
この方法を端的にあらわすとこんな感じになります。
Excelデータの拡張子「xlsx」を、
↓
「zip」に手動で返還
↓
再び解凍する
これだけ!
やってみた
「どうゆうこと?」
って方のために実際にやってみましたよ♪
コピー出来たらさっそくやっていきましょう。
まずは、
エクセルデータの拡張子を変更します。
▲抽出したいエクセルデータの上で右クリックしましょう。(ファイル名を直接クリックして変更してもOK)
で、
▲この「xlsx」の部分を、
▲「zip」に変更します!
この時、
▲こんな感じで警告が出ますが気にせず「はい」を選びましょう。
すると、
▲Excelファイルがzipファイルに変換されます。
ここまで来たらもう終盤ですよ~。
サクサク進んでいきましょう♪
先ほどのzipファイルの上で右クリックすると、
▲「ここに解凍」が出てくるのでこれをクリック!(自分はALZip使ってるのでこの選択が出ますが、人によっては「すべて展開」という場合もあります。何にせよ、zipファイルを展開します)
すると、
▲こんな感じで、こまごまとしたファイル群があらわれます。
この中の、
▲「xl」というフォルダの中の、
▲「media」というフォルダがあるんですが、
この中に・・
ジャ~~~~ン!!
抽出された画像ファイルが入っています!
お疲れ様でした~♪
以上、
エクセルデータから画像を抽出する方法でした!!
困ったら是非やってみて下さいね♪
こちらもどうぞ
[bc url=”https://azuminowasabi.com/hobby/outdoor/170726clibor/”]▲これ、僕が愛用している「クリボー」というアプリ。
ひとことで言うと最強のコピペアプリです!
パソコン作業では一番と言ってもいいくらい使ってます。オススメですよ~♪
[soredeha]